저같이 Dos나 Windows 만 사용한 사용자에게는 맥을 처음쓰면 굉장히 두려움에 사로 잡힌다.
뭐가 뭔지 모르겠고...
맥북을 사기전, 주문후 맥북을 기다릴때, 맥북을 산 이후에 가장 먼저 해야 하는 것은 공부다. ㅋㅋㅋ
http://cafe.naver.com/ArticleList.nhn?search.clubid=12175294&search.menuid=73&search.boardtype=L위의 링크에있는 맥북 사용자 모임에 있는 초보자를 위한 기초 강좌를 읽어보면, 보다 쉽게 배울 수 있다.
나 같은 사람에게 가장 필요한 기능들은 다음과 같다. (뭐 내가 궁금해 했던 것들이다.)
- 마우스 오른쪽 버튼은 어딨어?
- Alt 키는 어딨는 거야 ?
- 인터넷은 뭘루해 ?
- 프로그램은 어딨고, 도대체 제어판은 어딨는 거야 ?
- 화면 캡쳐는 어케하지 ?
- 도대체 메뉴는 어디로 사라졌지 ?
- 한글은 ?
- 이거 어떻게 끄지 ?
그럼 궁금한 것들에 대해서 하나 하나 알아보자.
- 마우스 오른쪽 버튼은 어딨어?
마우스 오른쪽 버튼의 역할을 하려면, 어찌어찌 하라는데 잘 모르겠다.
내가 알아낸 방법은 두가지...
하나는 Control을 누르고 마우스 클릭하는 것.
다른 하나는 기존에 쓰던 마우쓰를 꽂아서 쓰는 것이다.
ㅋㅋㅋ
- Alt 키는 어딨는 거야 ?
보통 문서 작업할때 많이 하는게, 윈도에서 모두 선택(Ctrl-a), 복사 (Ctrl-c), 붙여넣기 (Ctrl-v) 작업이다.
요 작업은 Ctrl 버튼 대신 Command 라는 가장 길죽한 space 키 옆에 있는 버튼을 누르면 해결된다. ^^:
- 인터넷은 뭘루해 ?
인터넷은 Safari 라는 프로그램을 쓰면 된다.
(너무나 당연한가?)
즐겨찾기랑 버튼들이 좀 다른데, 차차 쓰다보면 이해 된다.
- 프로그램은 어딨고, 도대체 제어판은 어딨는 거야 ?
바탕화면을 마우스로 한번 누르고, 상단에 있는 메뉴를 보면 "이동" 이라는 메뉴가 있다.
그거에서 응용 프로그램이랑 거시기 시스템 프로그램을 선택하면 된다.
- 화면 캡쳐는 어케하지 ?
화면 캡쳐는 기본적으로 제공하는게 전체 화면 캡쳐랑 선택 캡쳐가 있다.
Shift-Command-3 을 같이 누르면 전체 화면 캡쳐.
Shift-Command-4 를 같이 누르면 부분 화면이 캡쳐 된다.
- 도대체 메뉴는 어디로 사라졌지 ?
윈도랑 다르게 요놈은 가~~장 상단에 있는 메뉴가 선택된 어플리케이션의 메뉴로 바뀐다.
(설명이 어째 좀 애매하다.)
- 한글은 ?
Command + Space 키를 같이 누르면 된다.
- 이거 어떻게 끄지 ?
잠자게 하려면(Sleep 모드) 화면을 기냥 닫으면 된다.
끄려먼, 가장 상단 좌측에 있는 사과를 눌러서 시스템 종료하기를 누르시면 된다.
간단한 두서없는 첫번째 설명은 이것을 마치겠습니다.
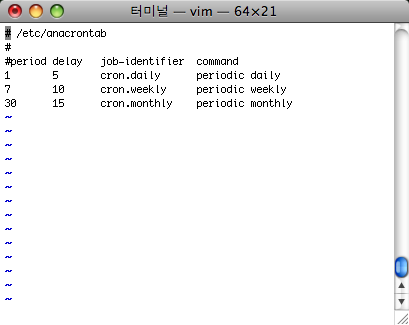
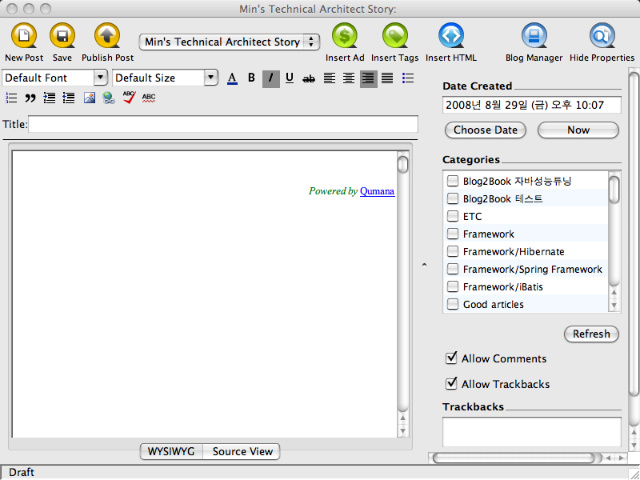
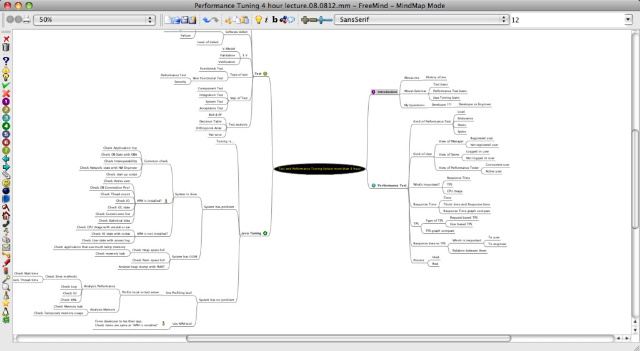
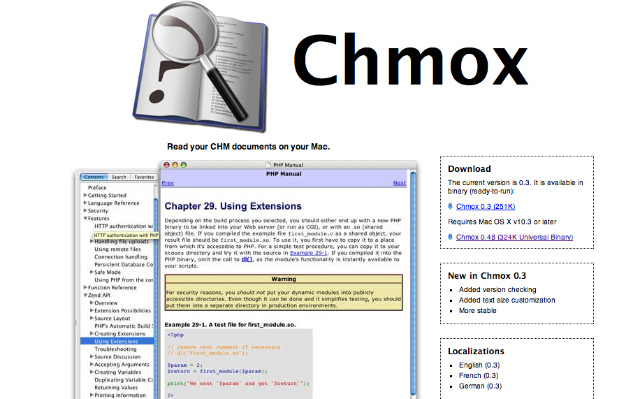
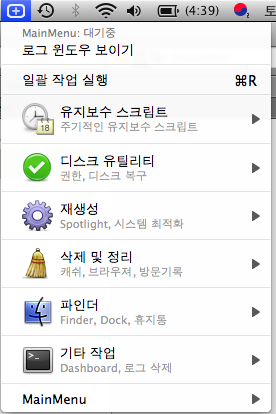
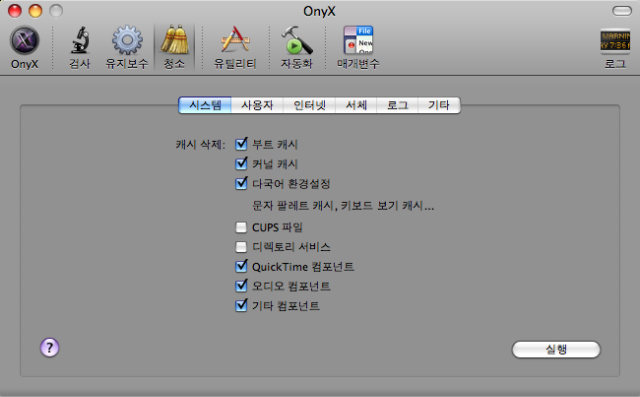
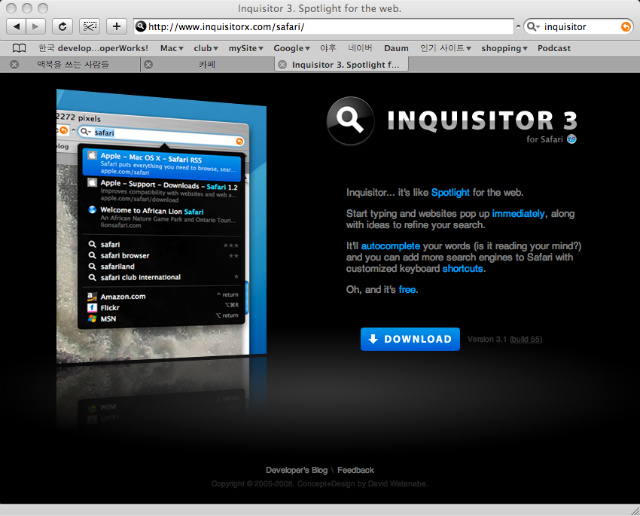
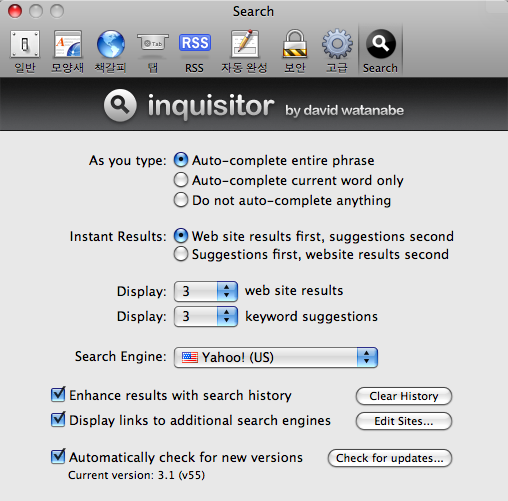
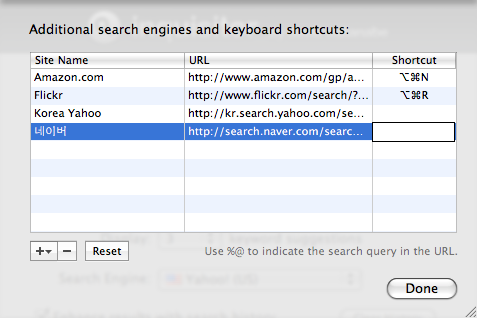
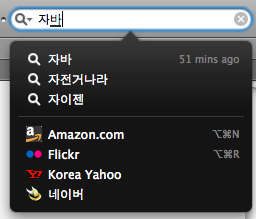
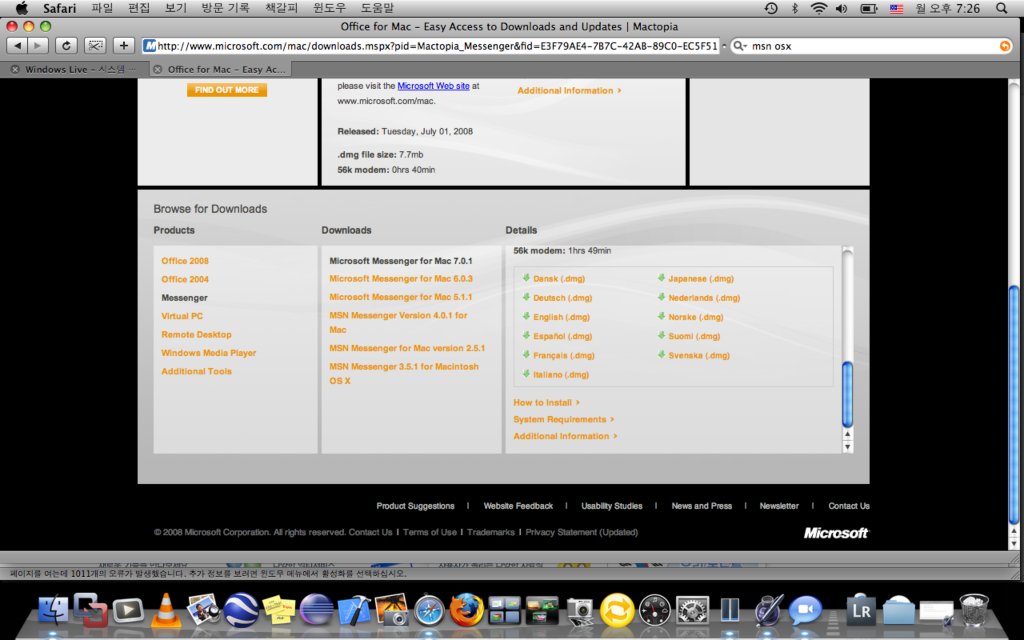
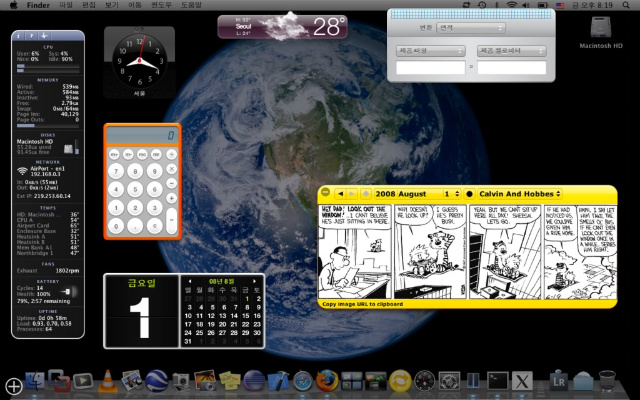

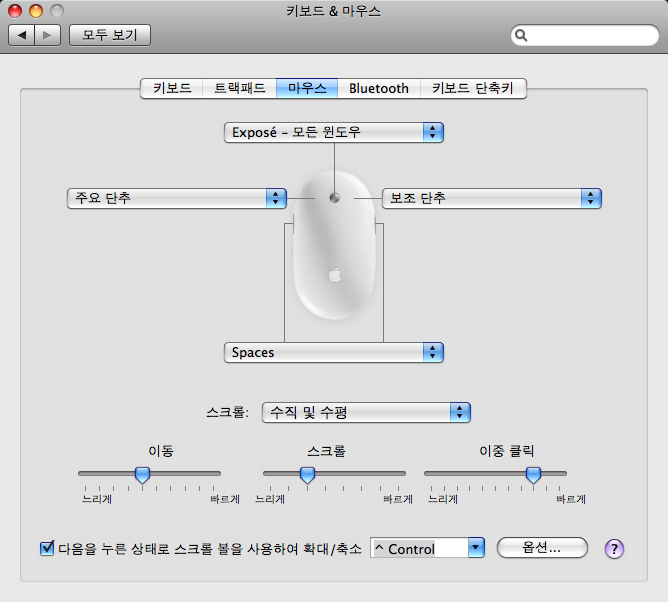
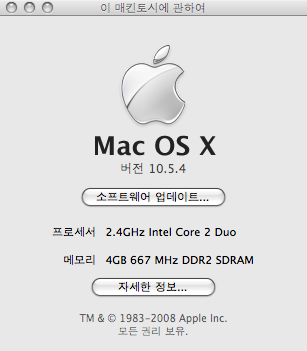

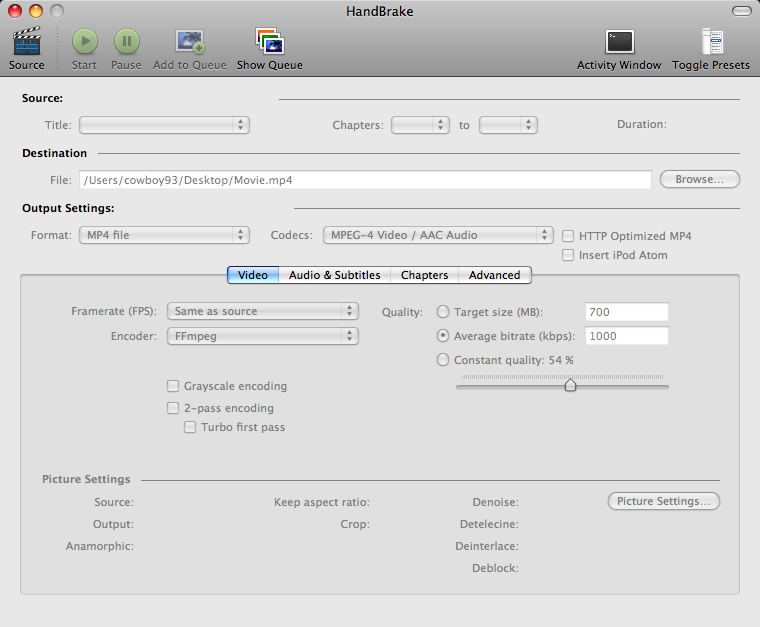
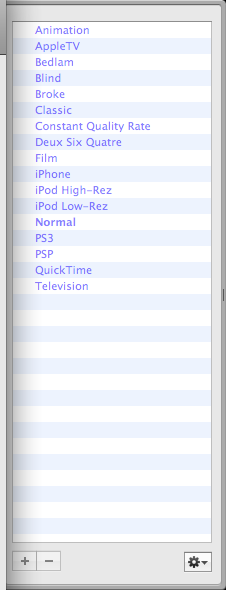
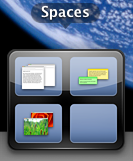
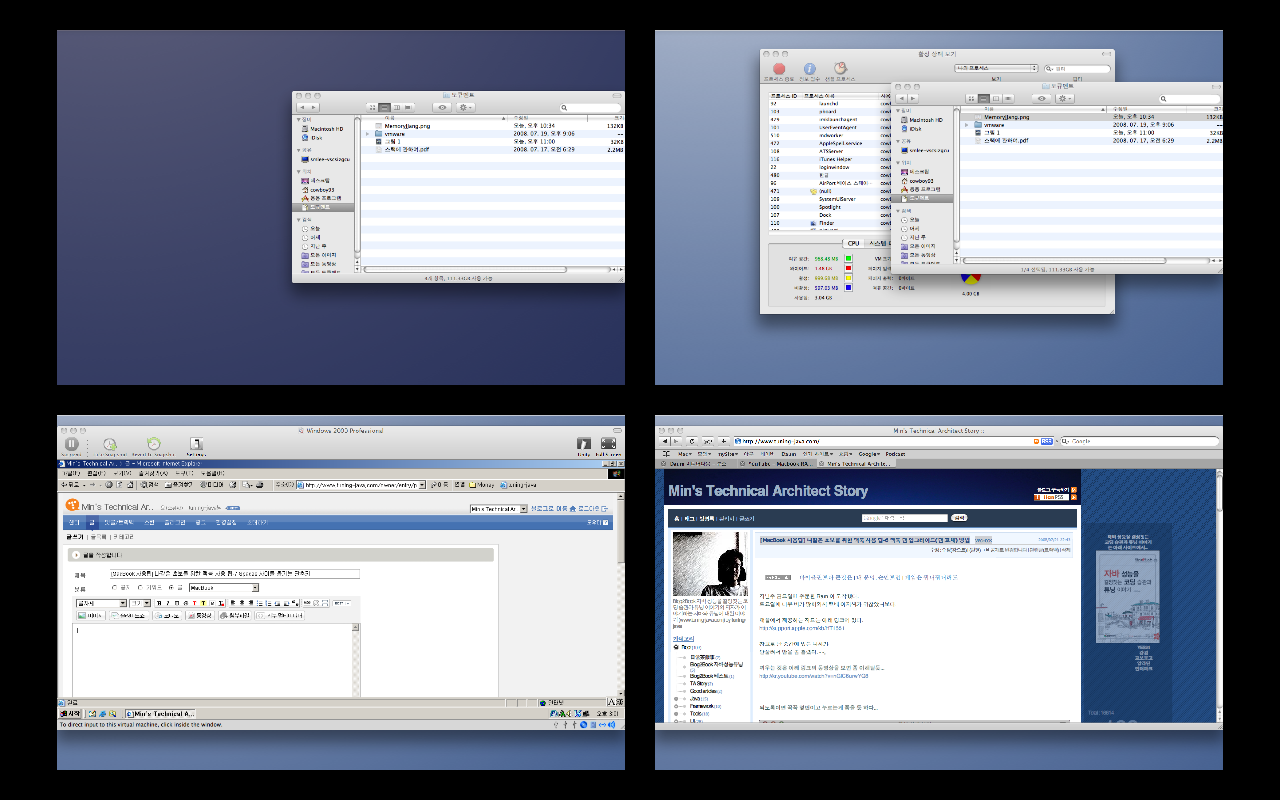
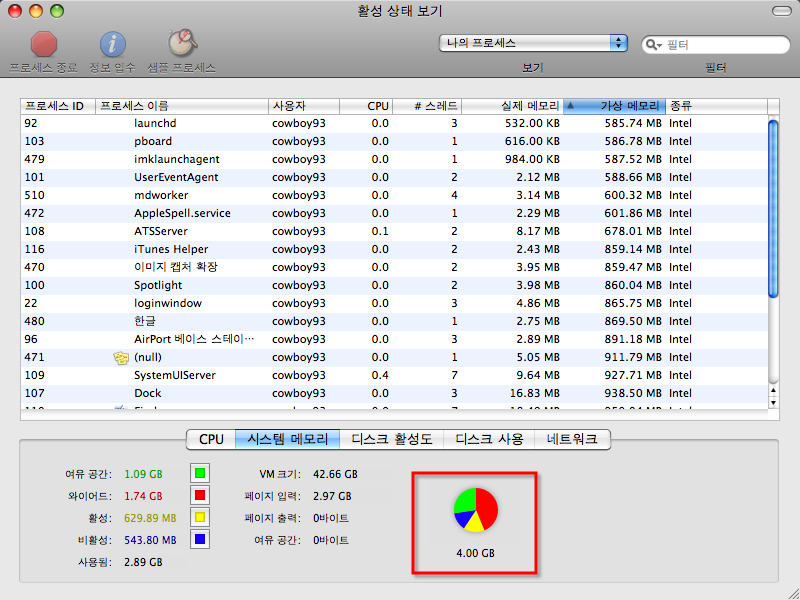
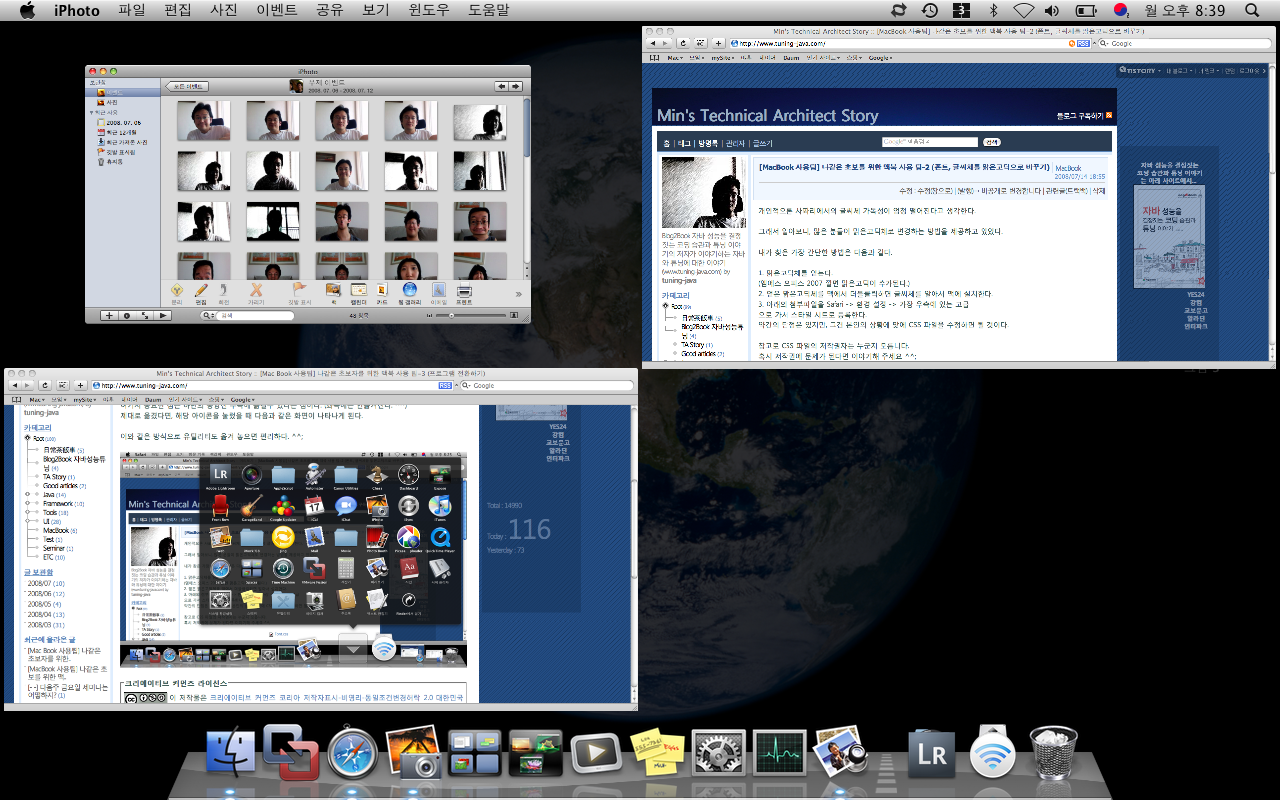
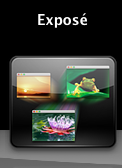
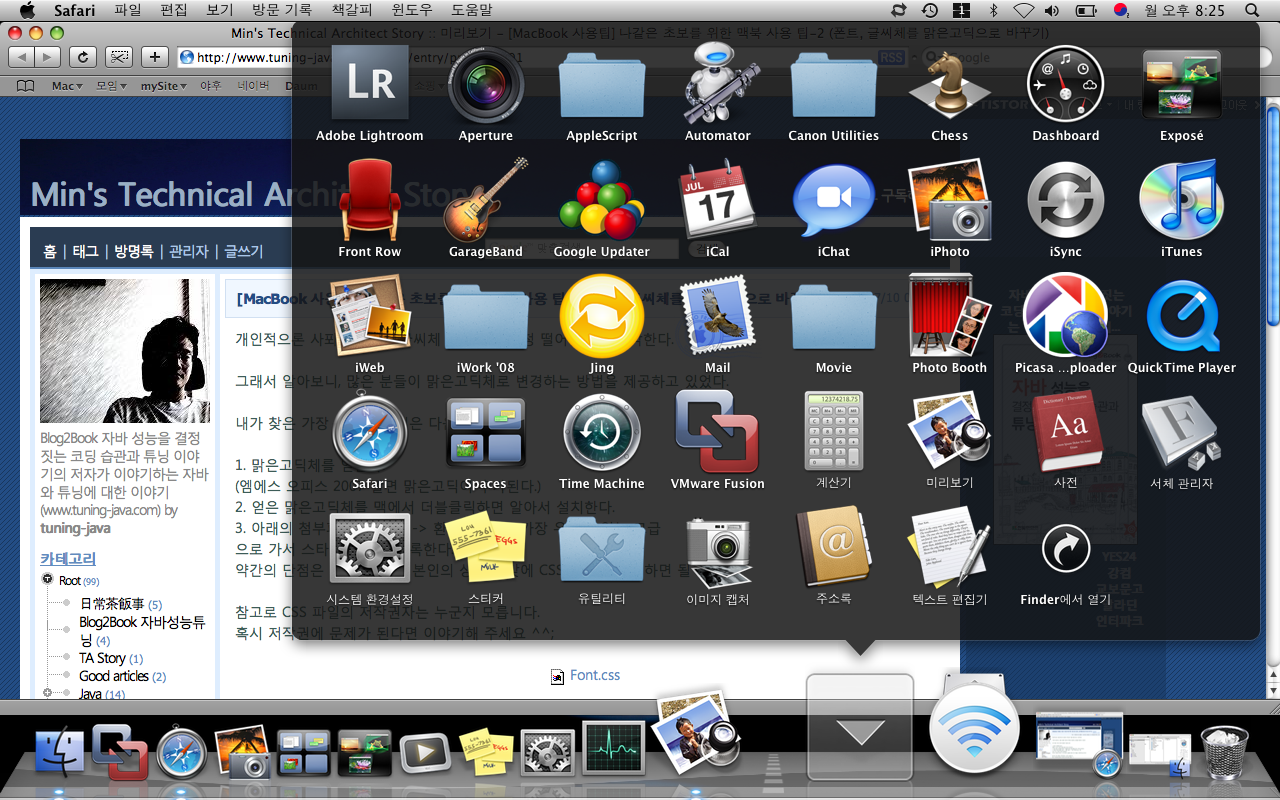
 invalid-file
invalid-file







