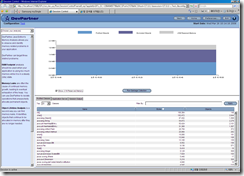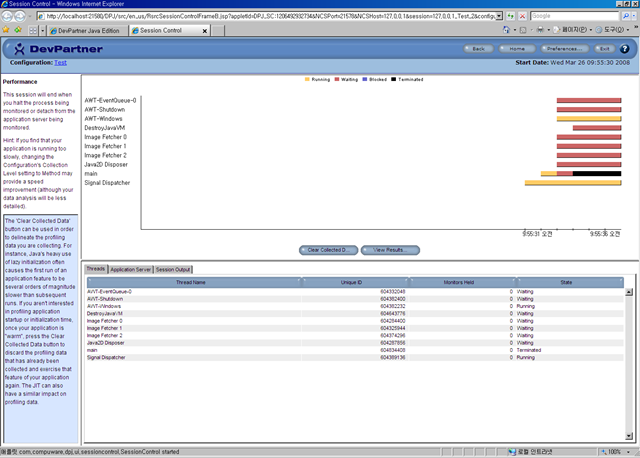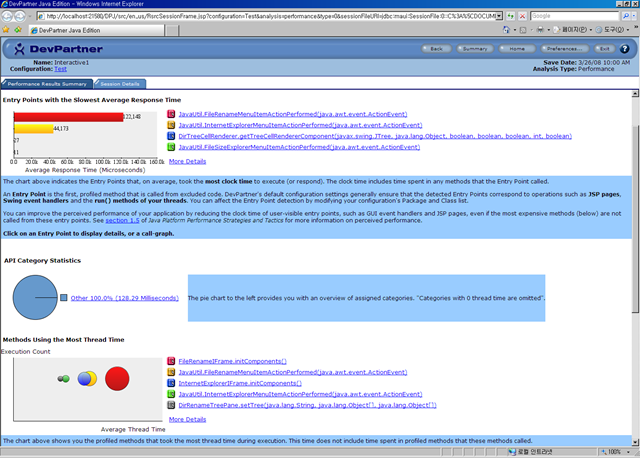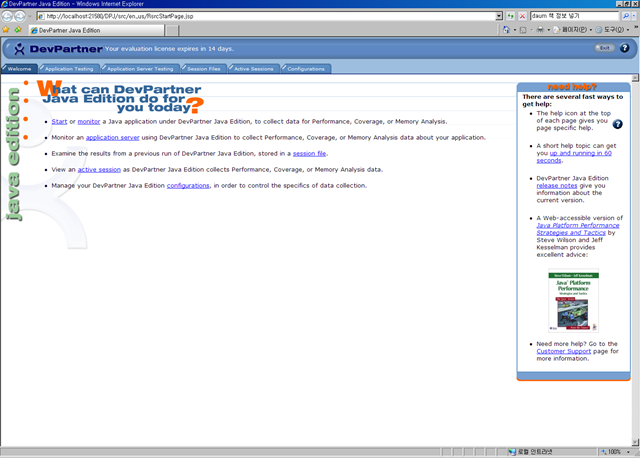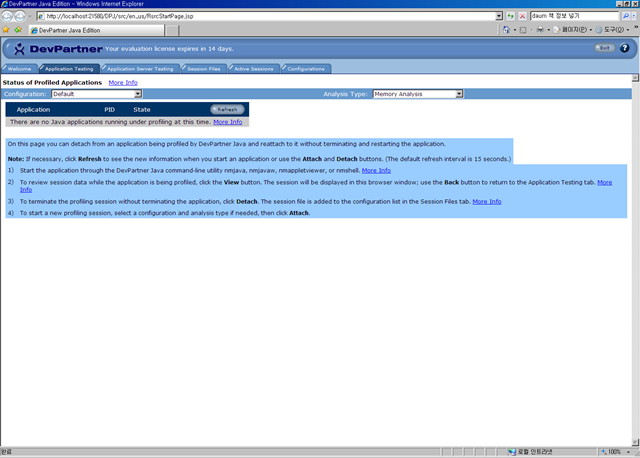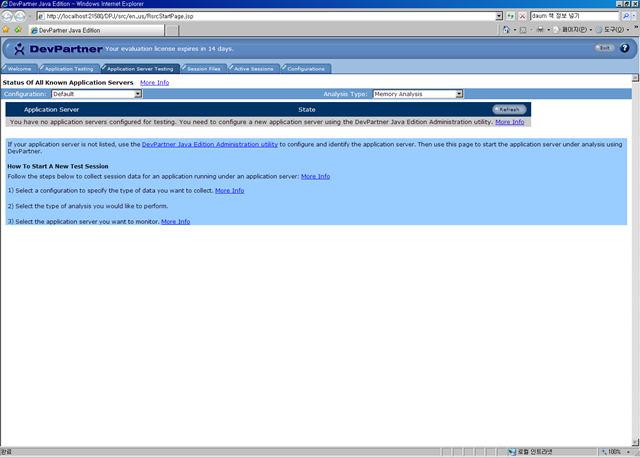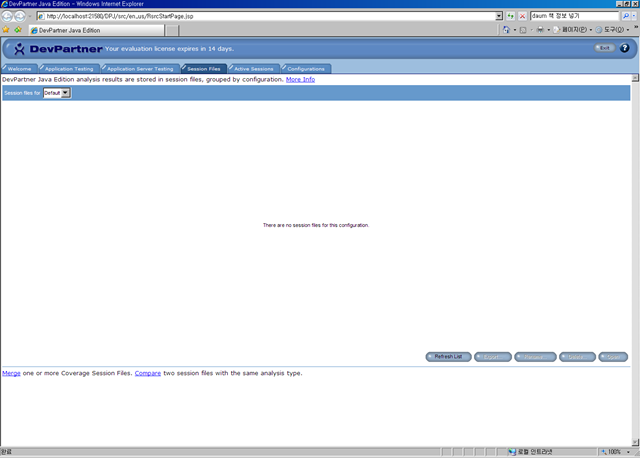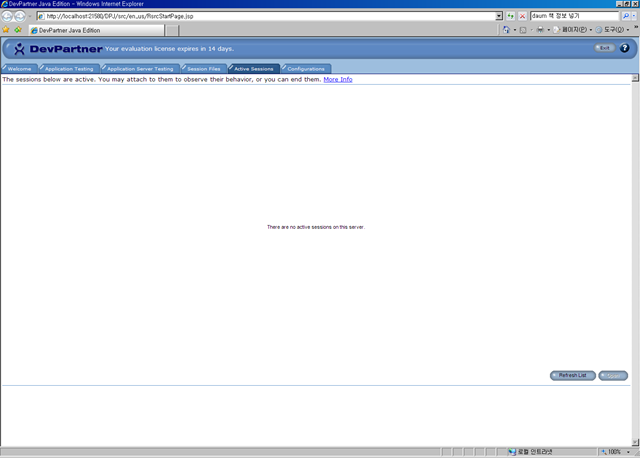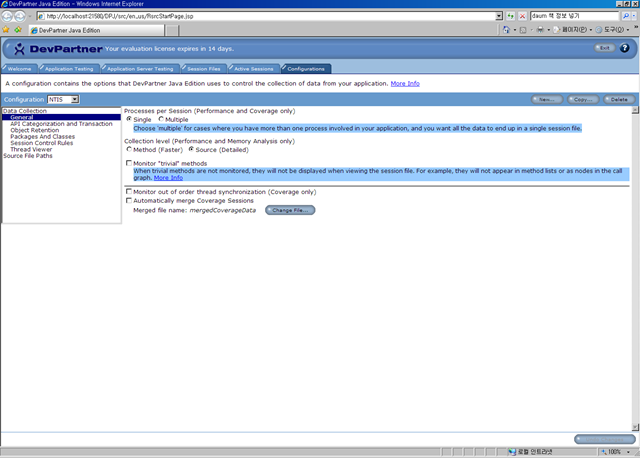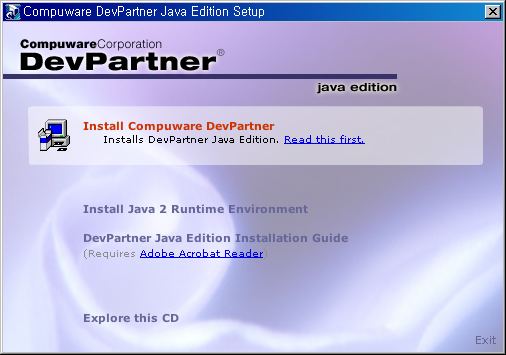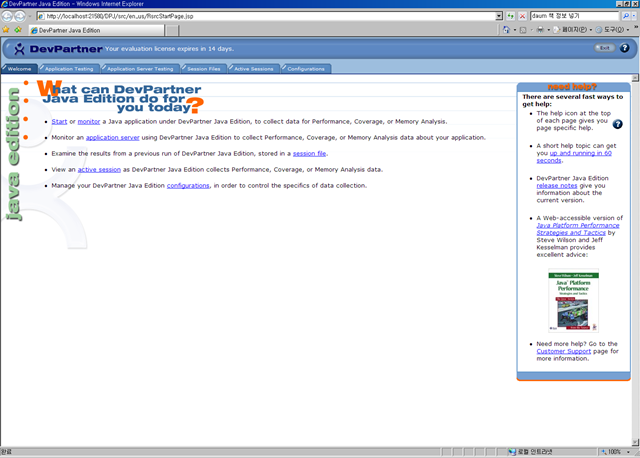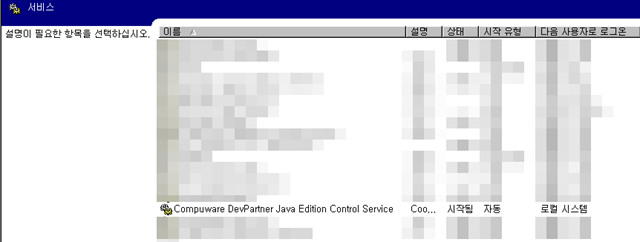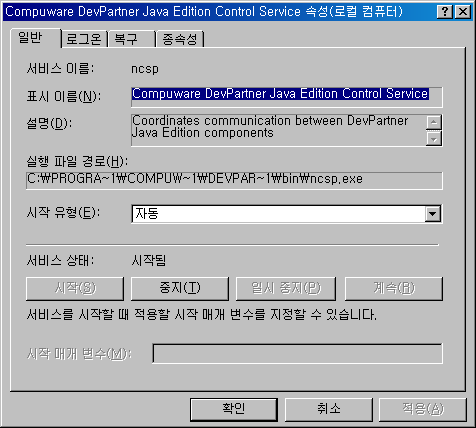참고로 이 설명은 [Blog2Book 자바 성능을 결정짓는 코딩 습관과 튜닝 이야기] 책을 읽는 독자분들이 부록으로 제공되는 DevPartner for Java를 보다 쉽게 사용할 수 있도록 작성되었으며, 설치시 14일간 기능의 제한이 없는 임시 라이센스가 생성됩니다.
DevPartner for Java (이하 DevPartner)를 윈도우즈 기반에서 설치하는 방법은 매우 간단하다.
DevPartner를 설치하기 위해서는 설치 디렉토리에 있는 Setup.exe 파일을 실행하면 다음과 같은 화면이 나타나고, 여기서 install Compuware DevPartner를 선택하면 된다.
기본적인 설치 방법은 여타 다른 툴들과 비슷하기 때문에 생략하고, 중간에 Integrate DevPartner Java Edition with your IDE 와 다른 옵션을 선택하는 부분이 있다. 다른 옵션은 선택하지 않는 것이 좋고, 만약에 eclipse와 같은 툴에서 사용하기 위해서는 Integrate... IDE를 체크하여 eclipse의 경로를 지정하면 된다.
모든 설치가 완료되면 "반드시" PC를 재기동 해야한다. 윈도우용 설치파일만 제공되기 때문에 Linux나 Unix에서 설치하는 방법에 대해서는 여기서 다루지 않겠다.
PC를 재기동 한 이후에 자동으로 DevPartner 초기화면이 기동될 것이다.
다음부터 이 초기화면으로 이동하기 위해서는 윈도우의 시작 -> 프로그램 -> Compuware DevPartner Java Edition -> DevPartner Java Edition을 선택하면 이 화면으로 이동할 수 있다.
이 화면이 정상적으로 나타난다면 제대로 설치가 된 것이다.
나는 그렇지 않은 경우가 없어서 그렇지 않은 경우에 어떻게 하냐고 물어보셔도 모르니 참조해 주기 바란다.
(기본적으로 자바가 설치 되어 있어야 하며, 현재 제공되는 프로그램의 경우에는 JDK 6.0이 지원되지 않는 것으로 알고 있다. 사용하려면 JDK 5.0을 설치하여 사용하기 바란다.)
첫 화면이 나타나면 눈치를 챈 분들도 있겠지만, 내부적으로 톰캣 서버를 기동하여 그 톰캣 서버에서 작업을 수행하는 구조로 되어 있다.
설치 단계의 마지막으로 한가지 팁을 알려드리면, 이 툴의 경우 관련된 서비스가 항상 실행되도록 되어 있기 때문에 해당 서비스를 자동이 아닌 수동으로 수행될 수 있도록 변경해 주어야만 한다.
윈도우 시작 -> 설정 -> 제어판 -> 관리도구 -> 서비스를 선택하면 아래와 같은 화면이 나타날 것이고, 여기서 잘 찾아보면 Compuware 어쩌구 저쩌구하는 것이 있는 것을 확인할 수 있다.
해당 줄을 더블클릭하면 다음과 같은 화면이 나타난다.
여기서 중간에 있는 자동을 수동으로 변경하고 확인을 누르면 이제부터 시작할때 마다 DevPartner가 시작되지 않는다.