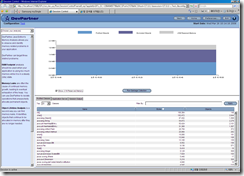'프로파일링'에 해당되는 글 13건
- 2010.05.29 [Chrome tool] Speedtracer 1
- 2010.01.29 [Java Profiler] 오픈소스 자바 프로파일러들 1
- 2009.06.27 [jensor] 무료 자바 프로파일링 툴 젠서
- 2009.06.14 [Dtrace] Solaris 서버 사용자를 위한 Dtrace를 이용한 Java 분석
- 2009.02.10 [JIRA] 지라 성능 튜닝
- 2009.01.28 [성능 튜닝 가이드] 기본적인 자바 성능 튜닝 가이드
- 2008.07.21 [강의계획] 8월 11일부터 3일간 삼성 멀티캠퍼스에서... 2
- 2008.06.28 [세미나자료] 2008년 07월 18일 OKJSP 세미나 자료. 1
- 2008.03.28 [DevPartner] 메모리 프로파일링 하기
- 2008.03.27 [DevPartner] 성능 프로파일링 하기
- 2008.03.21 [DevPartner] 프로파일링 시작 하기
- 2008.02.28 [DevPartner] DevPartner 화면 설명
- 2008.02.28 [DevPartner] 설치 방법
'Tools & Guides > Profiling' 카테고리의 다른 글
| [자바 무료 프로파일링 툴] Java Free profiling tools (0) | 2010.06.30 |
|---|---|
| [Profiler] 자바 메모리 할당 측정기(java-allocation-instrumenter) (0) | 2010.06.29 |
| [jensor] 무료 자바 프로파일링 툴 젠서 (0) | 2009.06.27 |
| [Java Visual VM] JDK에 포함된 무료 프로파일링 툴 (0) | 2009.04.30 |
| [JIRA] 지라 성능 튜닝 (0) | 2009.02.10 |
알려준 프로파일링 툴인 젠서(이렇게 읽으면 되나?)
관련 문서들을 대충 읽어 봤는데,
하나의 메소드당 30 마이크로 초 정도 잡아먹는단다.
그럼 그게 30번 불리면 1ms 정도 잡아 먹는다는 이야기가 되는데...
30000 번 정도의 메소드 호출이 있으면,
1초의 시간을 잡아 먹을듯...
근데 원격 기능이 없는듯 해서 약간 아쉽다.
'Tools & Guides > Profiling' 카테고리의 다른 글
| [Profiler] 자바 메모리 할당 측정기(java-allocation-instrumenter) (0) | 2010.06.29 |
|---|---|
| [Java Profiler] 오픈소스 자바 프로파일러들 (1) | 2010.01.29 |
| [Java Visual VM] JDK에 포함된 무료 프로파일링 툴 (0) | 2009.04.30 |
| [JIRA] 지라 성능 튜닝 (0) | 2009.02.10 |
| [DevPartner] 메모리 프로파일링 하기 (0) | 2008.03.28 |
Solaris OS를 사용한다면, DTrace라는 프로파일러를 사용할 수 있다.
만약 해당 OS를 사용하는 담당자가 자바 시스템의 성능에 문제가 있다면, 한번 사용해보기 바란다.
'Tools & Guides > Analyze' 카테고리의 다른 글
| [Heap Dump] 자바 힙 덤프(java heap dump) 분석기 - Eclipse Memory Analyzer (0) | 2009.05.22 |
|---|---|
| [분석툴] Java Path Finder (0) | 2008.09.03 |
| [IBM Dump Analyzer] IBM Diagnostic and Monitoring Tools for Java - Dump Analyzer 를 이용한 메모리 분석 가이드 (0) | 2008.08.09 |
| [Access Log 분석] Access log (웹 로그) 분석 툴 (0) | 2008.04.16 |
| [Microsoft Log Parser] Microsoft Log Parser (MS 로그 분석기) 사용하기 (0) | 2008.03.20 |
http://www.atlassian.com/software/jira/docs/latest/performance.html
지라 자체적으로 성능 튜닝이 가능한 환경이 마련되어 있다.
이렇게 링크까지 만들어 정리해 놓은것을 보면 성능 이슈가 많긴 많은가 부다.
'Tools & Guides > Profiling' 카테고리의 다른 글
| [jensor] 무료 자바 프로파일링 툴 젠서 (0) | 2009.06.27 |
|---|---|
| [Java Visual VM] JDK에 포함된 무료 프로파일링 툴 (0) | 2009.04.30 |
| [DevPartner] 메모리 프로파일링 하기 (0) | 2008.03.28 |
| [DevPartner] 성능 프로파일링 하기 (0) | 2008.03.27 |
| [DevPartner] 프로파일링 시작 하기 (0) | 2008.03.21 |
문서의 제목은 Sun Java SystemApplication Server 9.1 PerformanceTuning Guide라고 되어 있다.
하지만, 실제 내용은 특정 Application 서버에 한정된 내용이 아닌 범용적이고, 기본적인 이야기가 많이 정리되어 있다.
세부적인 내용은 아니더라도, 제목만이라도 읽어 놓으면 많은 도움이 될 듯 하다.
바로 다운로드 받기 귀찮은 분들은 아래의 내용을 펼쳐서 제목만이라도 읽어보기 바란다.
'Java > Java Advanced' 카테고리의 다른 글
| [자바 스택정보 보기] jstack을 이용해서 스택정보(쓰레드 덤프, Thread dump) 확인 (0) | 2009.03.09 |
|---|---|
| [NetBeans 성능 튜닝 관련 링크 모음] 넷빈즈 사이트에서 제공하는 성능 관련 링크들 (0) | 2009.02.19 |
| [J2EE Cache] ehcache를 사용한 페이지 캐시 (0) | 2009.01.11 |
| [쓰레드 덤프 분석] 자바 쓰레드 덤프 분석을 통한 병목 구간 찾기 (0) | 2008.07.18 |
| [Link] AIX (IBM JVM사용시)에서의 자바 문제 해결 방법 (0) | 2008.07.05 |
분기당 한번씩 저자 직강으로만 하기로 했는데, 이번에 해보지도 못하고 없어지는건 아닌지 모르겠다.
과정 설명은 아래 링크 참조.
http://www.multicampus.co.kr/education/course.do?method=detail&classify_code=000100100000&course_code=39775
근데, 휴가기간이라 신청한 사람이 별로 없는듯...
5명은 넘어야 과정이 개설될텐데... - -;
괜히 과정 만들자고 했나 ???
'My Book story > 자바 성능 튜닝 이야기' 카테고리의 다른 글
| [Blog2Book 자바 성능 튜닝] 자바 성능을 결정짓는 코딩 습관과 튜닝 이야기 2쇄가 나왔습니다. (4) | 2008.09.01 |
|---|---|
| [강의취소] 8월 11일부터 진행하기로 한 강의가 취소 되었다. (0) | 2008.07.29 |
| 有口無言 (0) | 2008.06.02 |
| [Blog2Book] 자바 성능을 결정 짓는 코딩 습관과 튜닝 이야기 책에 대한 다양한 이야기들 (1) | 2008.04.28 |
| [Blog2Book] 자바 성능을 결정짓는 코딩 습관과 튜닝 이야기 책에 있는 소스 코드 ver.1.1. (1) | 2008.03.15 |
2008년 7월 18일 OKJsp 와 함께하는 세미나에서 발표할 자료입니다.
원본을 PDF로 변환하였습니다.
상황에 따라서 내용이 변경될 수 도 있습니다.
여기에 있는 모든 내용은 불펌하시면 안됩니다. ^^;
만약 가져가실 경우 출처를 명시해 주시기 바랍니다.
(뭐 가져가셔도 별 필요는 없겠지만.. ㅋㅋ)
컬러판은
http://www.slideshare.net/javatuning/okjsp-performance-and-java-tuningv20080702/
에서 확인하실 수 있습니다.
'Seminar&Conference' 카테고리의 다른 글
| [자바커뮤니티] 삼성SDS 자바 커뮤니티 세미나와 관련하여 (0) | 2008.11.25 |
|---|---|
| [삼성SDS 세미나] 삼성 SDS 자바 커뮤니티에서 세미나를 실시합니다. (1) | 2008.11.20 |
| [Blog2Book 세미나] 자바 성능을 결정짓는 코딩 습관과 튜닝 이야기 세미나 합니다. (0) | 2008.11.05 |
| [세미나] 강의할때 준비해야 하는 것들... (0) | 2008.10.11 |
| Sun Tech Days 2008 Seoul (썬 테크 데이즈)가 10월 15일~17일까지 열리네요. (1) | 2008.09.10 |
참고로 이 설명은 [Blog2Book 자바 성능을 결정짓는 코딩 습관과 튜닝 이야기] 책을 읽는 독자분들이 부록으로 제공되는 DevPartner for Java를 보다 쉽게 사용할 수 있도록 작성되었으며, 설치시 14일간 기능의 제한이 없는 임시 라이센스가 생성됩니다.
nmshell을 이용해서 분석하기 위한 창을 띄우자. 참고로 본인은 다음과 같이 nmshell을 구동했다.
| nmshell -mem -config Test |
정상적으로 구동을 했다면, 다음과 같은 화면이 나타나게 될 것이다.
이제 3가지 기능중 한가지를 사용하면 된다. 제공되는 기능은 다음과 같다.
RAM Footprint : 현재 메모리에 올라와 있는 클래스의 정보를 볼 수 있다. (EJB를 많이 쓰거나 이것 저것 올라온게 많으면 서버가 맛탱이 갈 수 있으니 조심해서 사용하길 바란다.)
Object Lifetime Analysis : 임시 메모리를 어떤 클래스, 메소드, 라인에서 많이 사용했는지를 보여준다. 반드시 작업 시작전에 GC를 하는 것을 까먹지 말기 바란다.
Memory Leaks : 메모리를 릴리즈하지 않는 메모리 릭을 잡아준다. (솔직히 말하면, 쉽게 잡히진 않는다. ㅋㅋ)
이 기능 또한 설명하는데 오래걸리므로 자세한 내용은 패쑤
'Tools & Guides > Profiling' 카테고리의 다른 글
| [Java Visual VM] JDK에 포함된 무료 프로파일링 툴 (0) | 2009.04.30 |
|---|---|
| [JIRA] 지라 성능 튜닝 (0) | 2009.02.10 |
| [DevPartner] 성능 프로파일링 하기 (0) | 2008.03.27 |
| [DevPartner] 프로파일링 시작 하기 (0) | 2008.03.21 |
| [DevPartner] DevPartner 화면 설명 (0) | 2008.02.28 |
참고로 이 설명은 [Blog2Book 자바 성능을 결정짓는 코딩 습관과 튜닝 이야기] 책을 읽는 독자분들이 부록으로 제공되는 DevPartner for Java를 보다 쉽게 사용할 수 있도록 작성되었으며, 설치시 14일간 기능의 제한이 없는 임시 라이센스가 생성됩니다.
nmshell에 대해서도 봤으니, 이제 성능 프로파일링 하는 방법에 대해서 알아보자.
참고로 여기서 본인은
| nmshell -perf -config Test |
로 nmshell을 수행했다.
정상적으로 nmshell을 수행했다면, nmshell 창에서 해당 WAS나 어플리케이션을 시작하는 스크립트를 수행하자. 그러면 다음과 같은 화면이 나타난다.
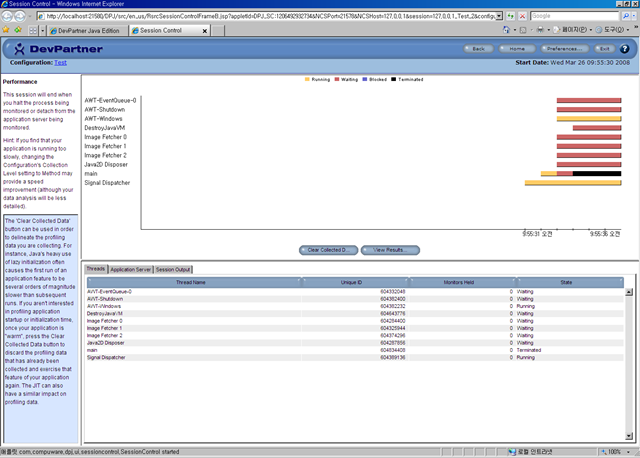
예전에 광고에서 비트박스하는 방법을 알려주면서, 북치기 박치기만 잘하면 된다는 광고를 보았을 것이다. 그것처럼, DevPartner에서 성능 프로파일링을 하기 위해서는 두가지 버튼만 잘 누르면 된다.
그 버튼은 "Clear Collected Data" 와 "View Results" 버튼이다.
Clear Collected Data 버튼 : 지금까지 수집된 모든 데이터를 지운다.
View Result 버튼 : 지금까지 수집된 데이터를 보여준다.
쉽게 말하면, 어플리케이션을 구동하는 동안 수집된 정보는 필요가 없으므로, 화면을 수행하기 전에는 Clear Collected Data를 누른다. 그런 다음, 화면을 수행하고 나서는 View Result 버튼을 클릭하면 된다.
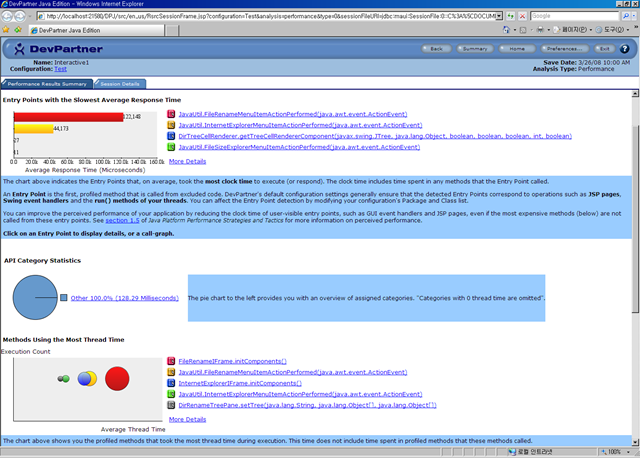
그러면 위와 같은 화면이 새로 나타나는데, 이제부터 수집된 데이터를 기반으로 분석을 하면 된다.
근데 책에서 몇번이고 강조를 했지만, 서버를 띄우고 나서 가장 처음 해당 화면을 수행할 때의 결과는 절대 사용하면 안된다. 잘못하면 정상적이지 못한 시스템 분석이 되기 때문에 첫번째 화면을 수행한 이후에는 반드시 Clear... 버튼을 클릭하고, 그 다음에 화면을 1회, 10회 ... 수행한 이후에 View Result 버튼을 눌러 결과를 확인하기 바란다.
결과를 확인하는 방법은 가장 어려운 부분중 하나인데, 이에 대해서는 직접 터득하시기를 권장한다. 왜냐하면, 말로 설명해도 한시간 이상 소요되는 작업이고, 아무리 말로 설명해도 이해하기가 쉽지는 않기 때문이다.
뭐 많은 분들이 원한다면 나중에 관련 내용이 추가 될 수도 있다.
다음에는 메모리 프로파일링 하는 방법에 대해서 알아보겠다.
'Tools & Guides > Profiling' 카테고리의 다른 글
| [JIRA] 지라 성능 튜닝 (0) | 2009.02.10 |
|---|---|
| [DevPartner] 메모리 프로파일링 하기 (0) | 2008.03.28 |
| [DevPartner] 프로파일링 시작 하기 (0) | 2008.03.21 |
| [DevPartner] DevPartner 화면 설명 (0) | 2008.02.28 |
| [DevPartner] 설치 방법 (0) | 2008.02.28 |
참고로 이 설명은 [Blog2Book 자바 성능을 결정짓는 코딩 습관과 튜닝 이야기] 책을 읽는 독자분들이 부록으로 제공되는 DevPartner for Java를 보다 쉽게 사용할 수 있도록 작성되었으며, 설치시 14일간 기능의 제한이 없는 임시 라이센스가 생성됩니다.
DevPartner 서버 (실제론 톰캣 서버다.)가 제대로 기동되고 있는 상황에서(DevPartner 관리 페이지가 뜨는 상황에서) 프로파일링이 가능하다.
시작하기 전에 앞서 알려드렸던 윈도우즈 서비스 목록에 관련 서비스가 시작되어 있는지 확인하는 것이 좋다.
프로파일링 하는 방법은 크게 두가지 인데, 한가지는 Administrator 툴에서 WAS관련 값을 지정하는 방법이다. 한번 지정하면 다음부터는 클릭만으로 서버를 띄울수 있어 편리하다. 하지만 난 이 기능을 안쓴다. 한 사이트에 가서 있어 봤자 며칠 안되기 때문에...
다른 방법은 nmshell을 사용하는 방법이다. nmshell은 윈도우나 Unix의 커맨드 창에서 이 명령어를 수행하면 이름 그대로 하나의 가상 shell이 추가된다.
(기본적으로 DevPartner를 깔면 nmshell이 있는 DevPartner의 bin 디렉토리가 "Path"에 잡히기 때문에 그냥 아무데서나 실행하면 된다.)
그냥(아무 옵션 없이) nmshell을 수행하면 다음과 같은 결과가 나온다.
|
C:\Program Files\Compuware\DevPartner Java Edition\bin>nmshell Usage: nmshell [DPJ Options] -config <name> nmshell [DPJ Options] -config <name> -exec <command> [<param>...] DPJ Options: -config <name> Run under configuration named 'name' C:\Program Files\Compuware\DevPartner Java Edition\bin> |
보면 알겠지만, -perf 옵션을 주면 성능 프로파일링을, -mem 옵션을 주면 메모리 프로파일링을, -cov 옵션을 주면 커버리지 프로파일링을 한다. 그리고 가장 중요한 것은 -config를 하고 나서 이름을 지정하는 것이다. 여기서의 이름은 DevPartner 의 UI에서 만든 config 이름이다. (이 config에 대해서는 나중에 시간나면 자세히 설명을 올려놓겠다.)
WAS를 띄우기 전에 다음과 같이 수행을 한다.
| nmshell -config Test -perf |
이렇게 지정을 하면 성능 측정을 하고 "Test"라고 지정되어 있는 config 조건에 맞는 성능 측정을 한다는 의미가 된다.
그럼 화면이 떴을때 부터 하는 일은 다음에 정리하겠다.
'Tools & Guides > Profiling' 카테고리의 다른 글
| [DevPartner] 메모리 프로파일링 하기 (0) | 2008.03.28 |
|---|---|
| [DevPartner] 성능 프로파일링 하기 (0) | 2008.03.27 |
| [DevPartner] DevPartner 화면 설명 (0) | 2008.02.28 |
| [DevPartner] 설치 방법 (0) | 2008.02.28 |
| [DevPartner] DevPartner 사용시 파일 명명 방법 (0) | 2008.02.23 |
참고로 이 설명은 [Blog2Book 자바 성능을 결정짓는 코딩 습관과 튜닝 이야기] 책을 읽는 독자분들이 부록으로 제공되는 DevPartner for Java를 보다 쉽게 사용할 수 있도록 작성되었으며, 설치시 14일간 기능의 제한이 없는 임시 라이센스가 생성됩니다.
DevPartner의 화면에 대한 간단한 설명을 해 보고자 한다.
먼저 Welcome 화면이다.
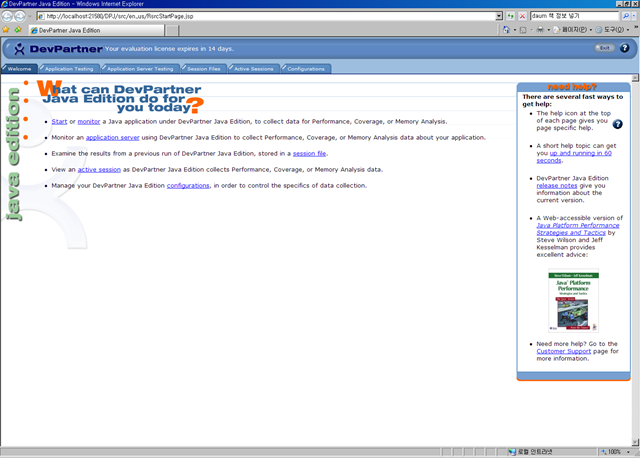
그냥 별 내용은 없는데, 오른쪽에 Java Platform Performance 라는 링크를 누르면 자바의 성능에 대한 관련 책이 링크로 제공된다.
(인터넷이 되는 곳에서만 확인할 수 있다.
다음은 Application Testing 화면이다.
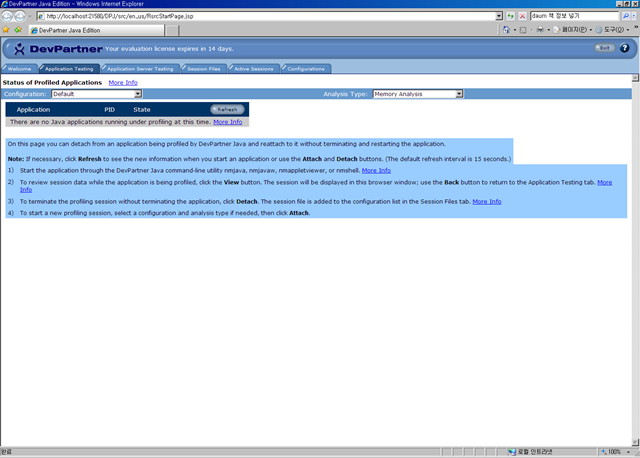
이 화면에서는 WAS 기반의 시스템이 아닌 단독 자바 애플리케이션을 테스트 할 때 사용된다.
이 화면을 사용하기 위해서는 DevPartner의 프로그램 그룹에 있는 Utility의 Administration 이라는 프로그램을 사용해야만 하는데, 나는 설정하기 귀찮아서 이 기능을 사용하지 않는다.
이번 화면은 Application Server Testing 화면이다.
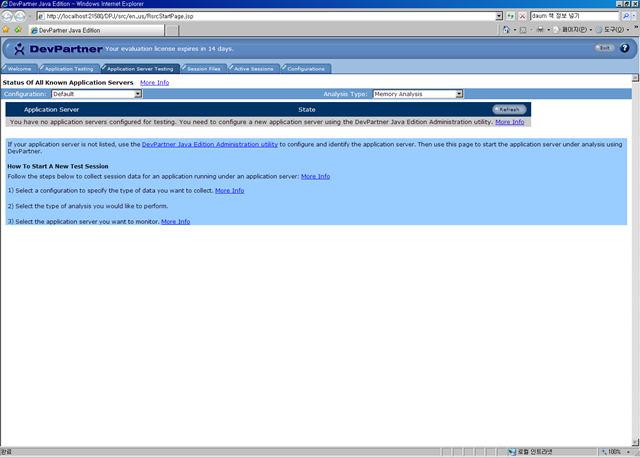
관련 내용은 Application Testing 과 비슷하기 때문에 생략 하겠다.
이제부터 중요한 화면이다.
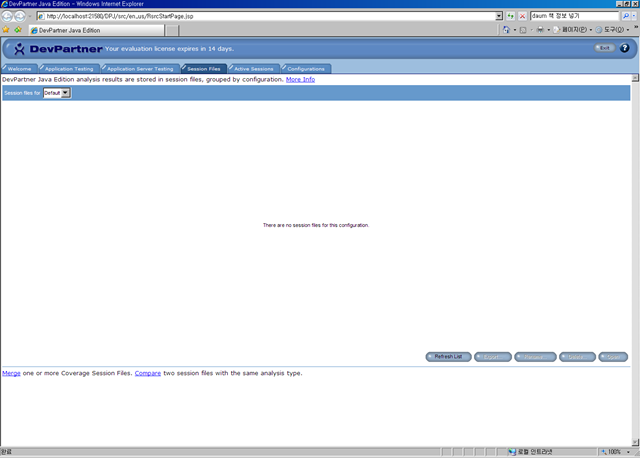
위의 화면은 Session Files 라는 화면인데, drop down 메뉴에 기본적으로 Default라고 나타날 것이다.
만약 여러분이 config를 다른 이름으로 지정한다면 그 이름도 여기에 나타날 것이다.
config 지정하는 것은 "WAS 모니터링 시작하기"편을 통해서 확인해 보기 바란다.
다음은 현재 프로파일링 중인 어플리케이션 세션의 목록을 보는 화면이다.
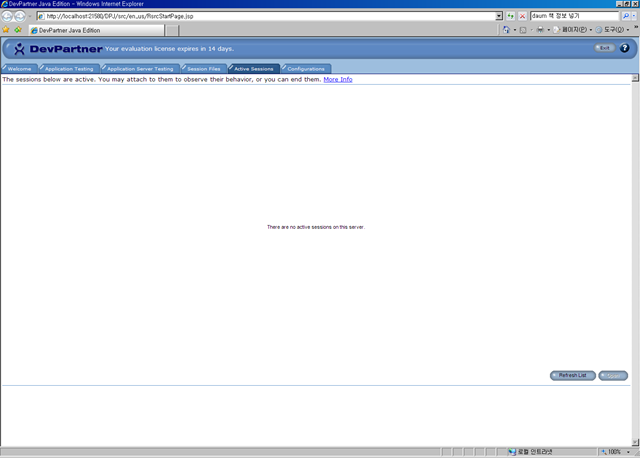
여기의 목록에서 프로파일링 중인 대상을 더블 클릭하면, 데이터를 수집할 수 있는 화면으로 이동한다.
마지막 화면은 설정하는 화면인데, 가장 중요한 화면중 하나이다.
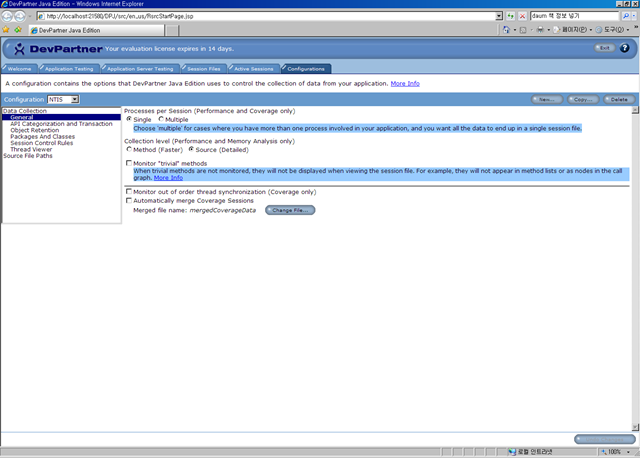
이 내용은 영어를 읽으면서 하나 하나 설정해 보면 되는데, 만약 자세한 설명이 필요하다는 분들이 많다면,
자세한 설명을 나중에 추가하도록 하겠다.
'Tools & Guides > Profiling' 카테고리의 다른 글
| [DevPartner] 메모리 프로파일링 하기 (0) | 2008.03.28 |
|---|---|
| [DevPartner] 성능 프로파일링 하기 (0) | 2008.03.27 |
| [DevPartner] 프로파일링 시작 하기 (0) | 2008.03.21 |
| [DevPartner] 설치 방법 (0) | 2008.02.28 |
| [DevPartner] DevPartner 사용시 파일 명명 방법 (0) | 2008.02.23 |
참고로 이 설명은 [Blog2Book 자바 성능을 결정짓는 코딩 습관과 튜닝 이야기] 책을 읽는 독자분들이 부록으로 제공되는 DevPartner for Java를 보다 쉽게 사용할 수 있도록 작성되었으며, 설치시 14일간 기능의 제한이 없는 임시 라이센스가 생성됩니다.
DevPartner for Java (이하 DevPartner)를 윈도우즈 기반에서 설치하는 방법은 매우 간단하다.
DevPartner를 설치하기 위해서는 설치 디렉토리에 있는 Setup.exe 파일을 실행하면 다음과 같은 화면이 나타나고, 여기서 install Compuware DevPartner를 선택하면 된다.
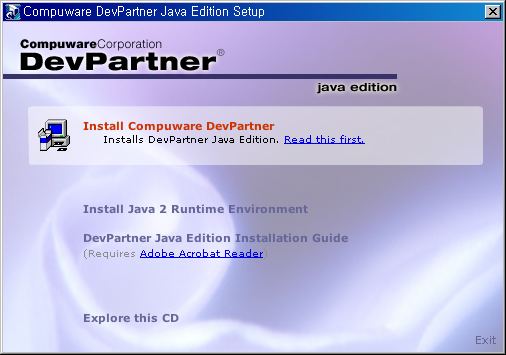
기본적인 설치 방법은 여타 다른 툴들과 비슷하기 때문에 생략하고, 중간에 Integrate DevPartner Java Edition with your IDE 와 다른 옵션을 선택하는 부분이 있다. 다른 옵션은 선택하지 않는 것이 좋고, 만약에 eclipse와 같은 툴에서 사용하기 위해서는 Integrate... IDE를 체크하여 eclipse의 경로를 지정하면 된다.
모든 설치가 완료되면 "반드시" PC를 재기동 해야한다. 윈도우용 설치파일만 제공되기 때문에 Linux나 Unix에서 설치하는 방법에 대해서는 여기서 다루지 않겠다.
PC를 재기동 한 이후에 자동으로 DevPartner 초기화면이 기동될 것이다.
다음부터 이 초기화면으로 이동하기 위해서는 윈도우의 시작 -> 프로그램 -> Compuware DevPartner Java Edition -> DevPartner Java Edition을 선택하면 이 화면으로 이동할 수 있다.
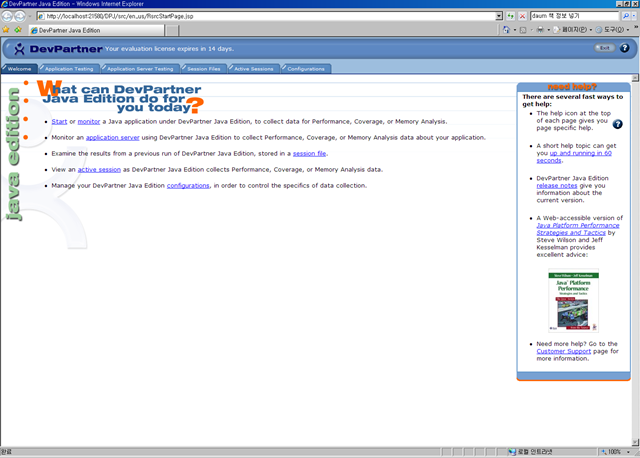
이 화면이 정상적으로 나타난다면 제대로 설치가 된 것이다.
나는 그렇지 않은 경우가 없어서 그렇지 않은 경우에 어떻게 하냐고 물어보셔도 모르니 참조해 주기 바란다.
(기본적으로 자바가 설치 되어 있어야 하며, 현재 제공되는 프로그램의 경우에는 JDK 6.0이 지원되지 않는 것으로 알고 있다. 사용하려면 JDK 5.0을 설치하여 사용하기 바란다.)
첫 화면이 나타나면 눈치를 챈 분들도 있겠지만, 내부적으로 톰캣 서버를 기동하여 그 톰캣 서버에서 작업을 수행하는 구조로 되어 있다.
설치 단계의 마지막으로 한가지 팁을 알려드리면, 이 툴의 경우 관련된 서비스가 항상 실행되도록 되어 있기 때문에 해당 서비스를 자동이 아닌 수동으로 수행될 수 있도록 변경해 주어야만 한다.
윈도우 시작 -> 설정 -> 제어판 -> 관리도구 -> 서비스를 선택하면 아래와 같은 화면이 나타날 것이고, 여기서 잘 찾아보면 Compuware 어쩌구 저쩌구하는 것이 있는 것을 확인할 수 있다.
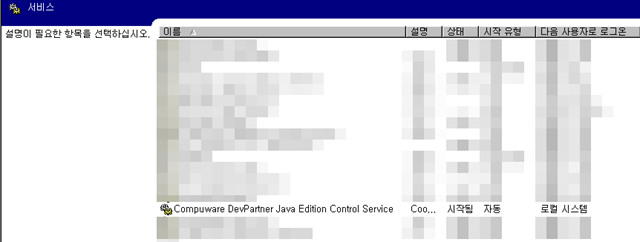
해당 줄을 더블클릭하면 다음과 같은 화면이 나타난다.
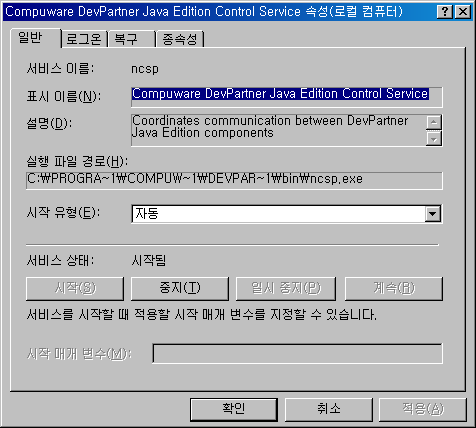
여기서 중간에 있는 자동을 수동으로 변경하고 확인을 누르면 이제부터 시작할때 마다 DevPartner가 시작되지 않는다.
'Tools & Guides > Profiling' 카테고리의 다른 글
| [DevPartner] 메모리 프로파일링 하기 (0) | 2008.03.28 |
|---|---|
| [DevPartner] 성능 프로파일링 하기 (0) | 2008.03.27 |
| [DevPartner] 프로파일링 시작 하기 (0) | 2008.03.21 |
| [DevPartner] DevPartner 화면 설명 (0) | 2008.02.28 |
| [DevPartner] DevPartner 사용시 파일 명명 방법 (0) | 2008.02.23 |
 invalid-file
invalid-file