
제 맥북 안쪽에 옷을 입혀놨다.
잘 보이실랑가 모르겠는데, 검은색 팜 스킨과 투명 키스킨을 입혔다.
키스킨이 위 아래로 살짝 뜨는데, 귀찮아서 그냥 쓰고 있다.
키보드 치는데는 이제 문제가 없는데,
외부 케이스에는 왜이리 기스가 잘나는지...

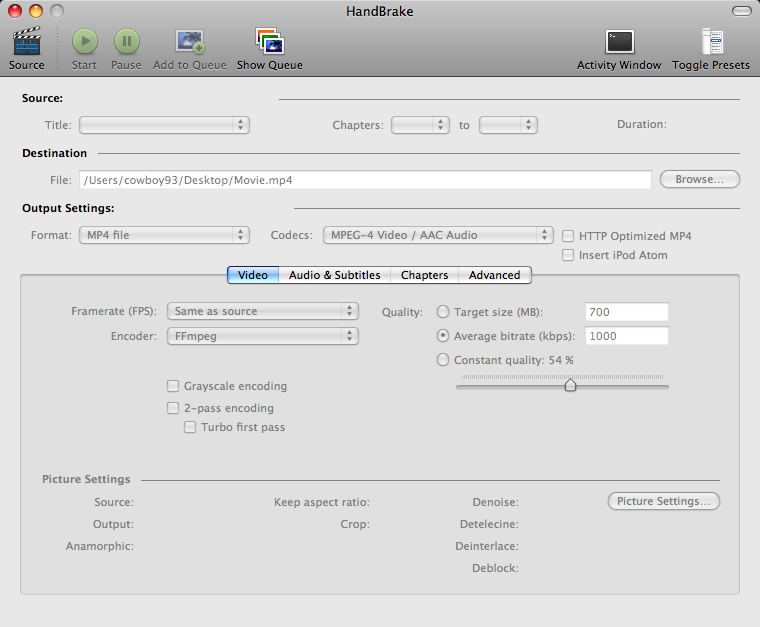
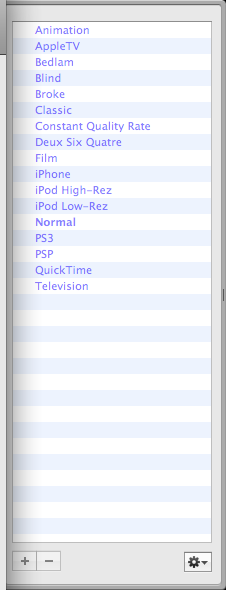
| [MacBook 사용팁] 나같은 초보를 위한 맥북 사용 팁-12 맥으로 동영상(영화, 자막) 보기 (1) | 2008.07.30 |
|---|---|
| [MacBook] 맥북에 입힌 옷... (1) | 2008.07.27 |
| [MacBook 사용팁] 나같은 초보를 위한 맥북 사용 팁-10 Home, End, Page up, Page down 키는 어디 있는걸까? (0) | 2008.07.26 |
| [MacBook 사용팁] 나같은 초보를 위한 맥북 사용 팁-9 맥에서 윈도우 사용하기. Mac Windows (1) | 2008.07.26 |
| [MacBook 사용팁] 나같은 초보를 위한 맥북 사용 팁-8 맥용 워드 및 파워 포인트등 오피스 프로그램은 ? (1) | 2008.07.26 |
| [MacBook] 맥북에 입힌 옷... (1) | 2008.07.27 |
|---|---|
| [MacBook 사용팁] 나같은 초보를 위한 맥북 사용 팁-11 맥에서 Hand Break를 이용해서 DVD 영화를 PSP로 인코딩(변환)하기 (1) | 2008.07.26 |
| [MacBook 사용팁] 나같은 초보를 위한 맥북 사용 팁-9 맥에서 윈도우 사용하기. Mac Windows (1) | 2008.07.26 |
| [MacBook 사용팁] 나같은 초보를 위한 맥북 사용 팁-8 맥용 워드 및 파워 포인트등 오피스 프로그램은 ? (1) | 2008.07.26 |
| [MacBook] Mac OS Intro (0) | 2008.07.22 |
| [MacBook 사용팁] 나같은 초보를 위한 맥북 사용 팁-11 맥에서 Hand Break를 이용해서 DVD 영화를 PSP로 인코딩(변환)하기 (1) | 2008.07.26 |
|---|---|
| [MacBook 사용팁] 나같은 초보를 위한 맥북 사용 팁-10 Home, End, Page up, Page down 키는 어디 있는걸까? (0) | 2008.07.26 |
| [MacBook 사용팁] 나같은 초보를 위한 맥북 사용 팁-8 맥용 워드 및 파워 포인트등 오피스 프로그램은 ? (1) | 2008.07.26 |
| [MacBook] Mac OS Intro (0) | 2008.07.22 |
| [MacBook 사용팁] 나같은 초보를 위한 맥북 사용 팁-7 Spaces 사이를 옮기는 단축키 (0) | 2008.07.21 |
| [MacBook 사용팁] 나같은 초보를 위한 맥북 사용 팁-10 Home, End, Page up, Page down 키는 어디 있는걸까? (0) | 2008.07.26 |
|---|---|
| [MacBook 사용팁] 나같은 초보를 위한 맥북 사용 팁-9 맥에서 윈도우 사용하기. Mac Windows (1) | 2008.07.26 |
| [MacBook] Mac OS Intro (0) | 2008.07.22 |
| [MacBook 사용팁] 나같은 초보를 위한 맥북 사용 팁-7 Spaces 사이를 옮기는 단축키 (0) | 2008.07.21 |
| [MacBook 사용팁] 나같은 초보를 위한 맥북 사용 팁-6 맥북 램 업그레이드(램 교체) 방법 (1) | 2008.07.21 |
| [MacBook 사용팁] 나같은 초보를 위한 맥북 사용 팁-9 맥에서 윈도우 사용하기. Mac Windows (1) | 2008.07.26 |
|---|---|
| [MacBook 사용팁] 나같은 초보를 위한 맥북 사용 팁-8 맥용 워드 및 파워 포인트등 오피스 프로그램은 ? (1) | 2008.07.26 |
| [MacBook 사용팁] 나같은 초보를 위한 맥북 사용 팁-7 Spaces 사이를 옮기는 단축키 (0) | 2008.07.21 |
| [MacBook 사용팁] 나같은 초보를 위한 맥북 사용 팁-6 맥북 램 업그레이드(램 교체) 방법 (1) | 2008.07.21 |
| [MacBook 사용팁] 나같은 초보를 위한 맥북 사용 팁-5 유용한 Share ware 와 Freeware가 있는 사이트 (0) | 2008.07.17 |
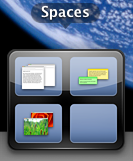
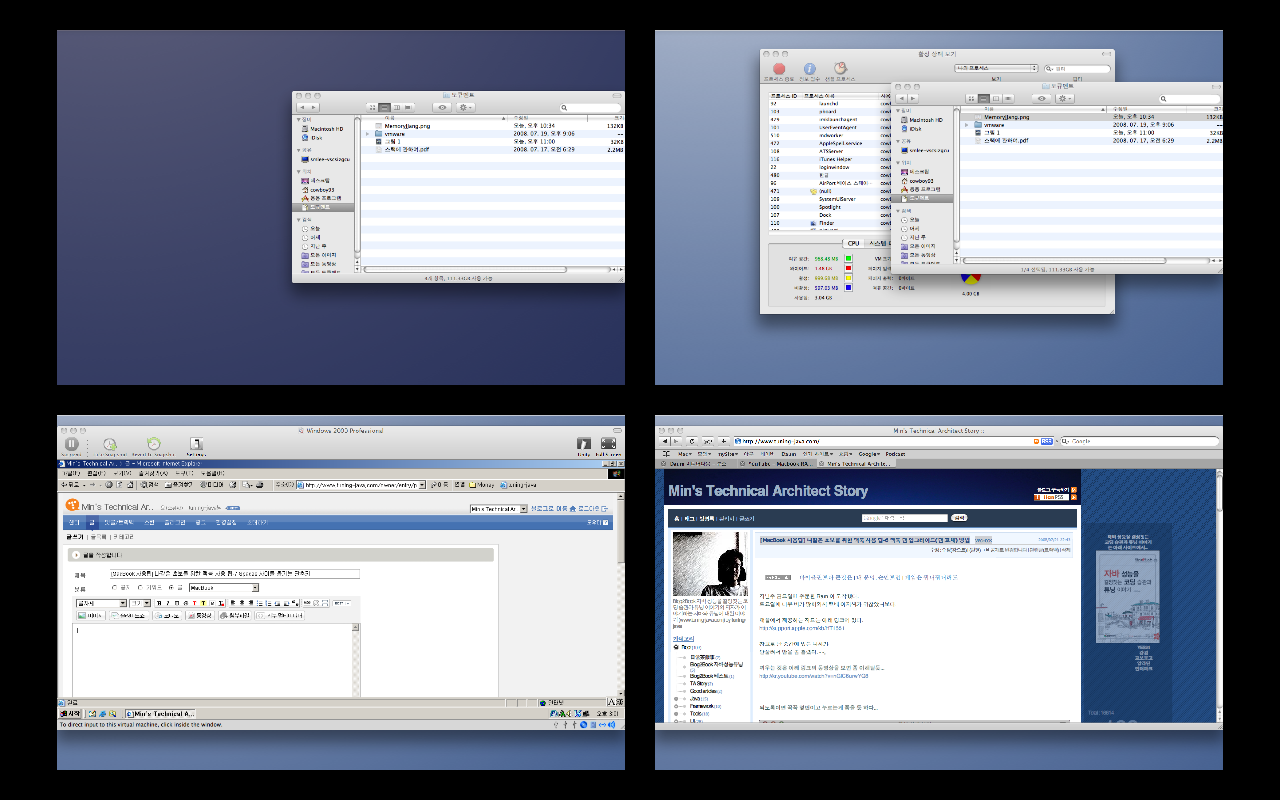
| [MacBook 사용팁] 나같은 초보를 위한 맥북 사용 팁-8 맥용 워드 및 파워 포인트등 오피스 프로그램은 ? (1) | 2008.07.26 |
|---|---|
| [MacBook] Mac OS Intro (0) | 2008.07.22 |
| [MacBook 사용팁] 나같은 초보를 위한 맥북 사용 팁-6 맥북 램 업그레이드(램 교체) 방법 (1) | 2008.07.21 |
| [MacBook 사용팁] 나같은 초보를 위한 맥북 사용 팁-5 유용한 Share ware 와 Freeware가 있는 사이트 (0) | 2008.07.17 |
| [MacBook 사용팁] 나같은 초보를 위한 맥북 사용 팁-4 Expose 사용하기 (0) | 2008.07.14 |
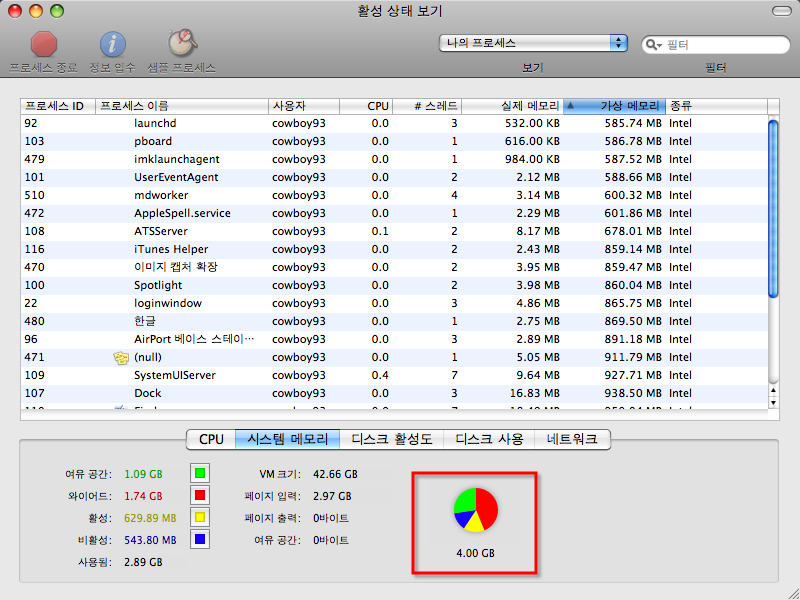
| [MacBook] Mac OS Intro (0) | 2008.07.22 |
|---|---|
| [MacBook 사용팁] 나같은 초보를 위한 맥북 사용 팁-7 Spaces 사이를 옮기는 단축키 (0) | 2008.07.21 |
| [MacBook 사용팁] 나같은 초보를 위한 맥북 사용 팁-5 유용한 Share ware 와 Freeware가 있는 사이트 (0) | 2008.07.17 |
| [MacBook 사용팁] 나같은 초보를 위한 맥북 사용 팁-4 Expose 사용하기 (0) | 2008.07.14 |
| [MacBook 사용팁] 나같은 초보를 위한 맥북 사용 팁-3 (프로그램 전환하기) (0) | 2008.07.14 |
| [MacBook 사용팁] 나같은 초보를 위한 맥북 사용 팁-7 Spaces 사이를 옮기는 단축키 (0) | 2008.07.21 |
|---|---|
| [MacBook 사용팁] 나같은 초보를 위한 맥북 사용 팁-6 맥북 램 업그레이드(램 교체) 방법 (1) | 2008.07.21 |
| [MacBook 사용팁] 나같은 초보를 위한 맥북 사용 팁-4 Expose 사용하기 (0) | 2008.07.14 |
| [MacBook 사용팁] 나같은 초보를 위한 맥북 사용 팁-3 (프로그램 전환하기) (0) | 2008.07.14 |
| [MacBook 사용팁] 나같은 초보를 위한 맥북 사용 팁-2 (폰트, 글씨체를 맑은고딕으로 바꾸기) (2) | 2008.07.14 |
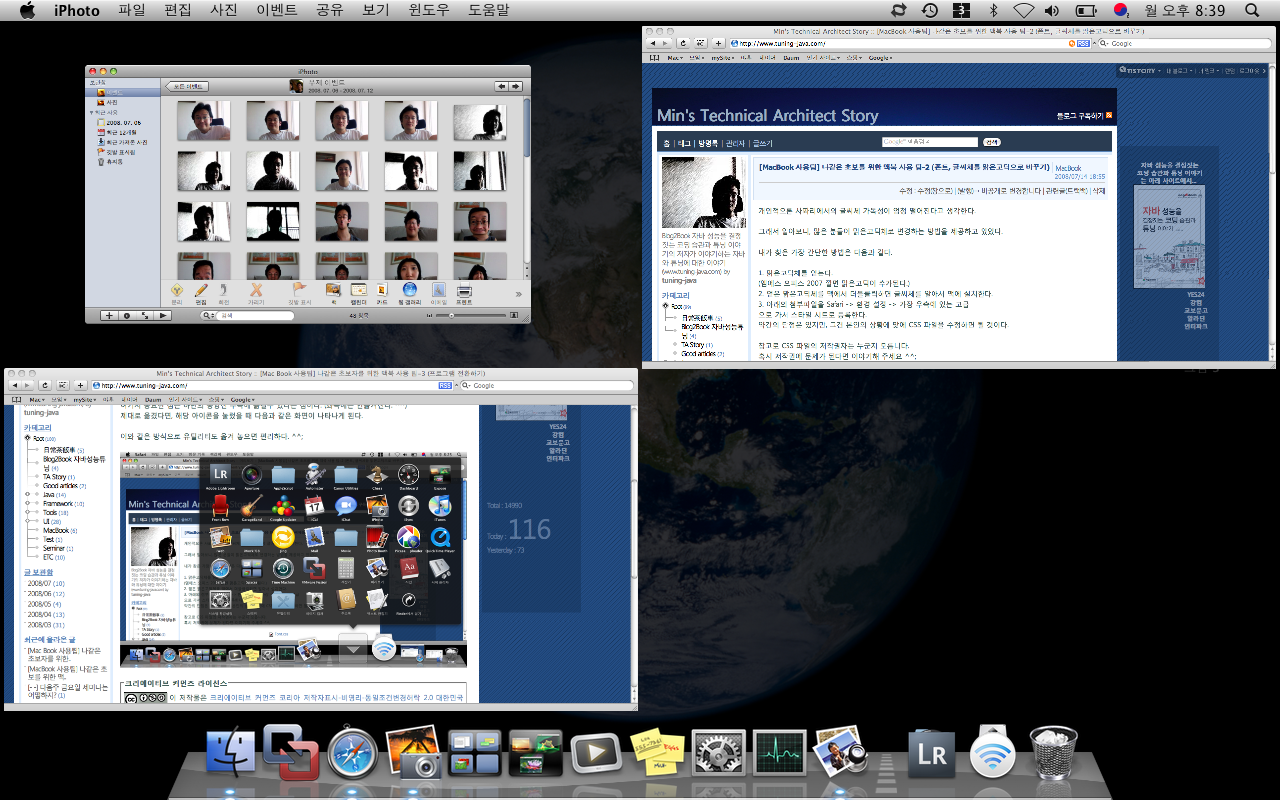
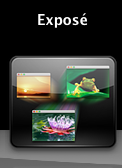
| [MacBook 사용팁] 나같은 초보를 위한 맥북 사용 팁-6 맥북 램 업그레이드(램 교체) 방법 (1) | 2008.07.21 |
|---|---|
| [MacBook 사용팁] 나같은 초보를 위한 맥북 사용 팁-5 유용한 Share ware 와 Freeware가 있는 사이트 (0) | 2008.07.17 |
| [MacBook 사용팁] 나같은 초보를 위한 맥북 사용 팁-3 (프로그램 전환하기) (0) | 2008.07.14 |
| [MacBook 사용팁] 나같은 초보를 위한 맥북 사용 팁-2 (폰트, 글씨체를 맑은고딕으로 바꾸기) (2) | 2008.07.14 |
| [MacBook 사용팁] 나같은 초보를 위한 맥북 사용 팁-1 (0) | 2008.07.07 |
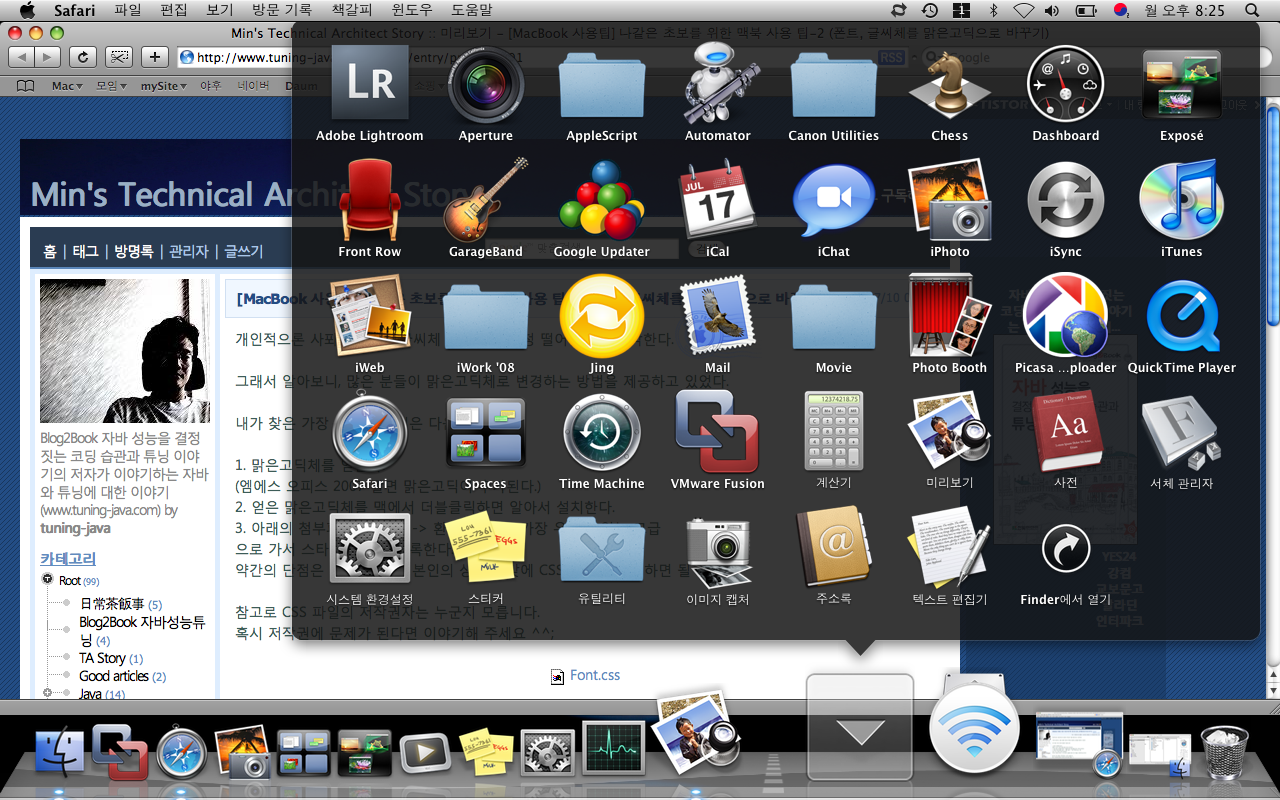
| [MacBook 사용팁] 나같은 초보를 위한 맥북 사용 팁-5 유용한 Share ware 와 Freeware가 있는 사이트 (0) | 2008.07.17 |
|---|---|
| [MacBook 사용팁] 나같은 초보를 위한 맥북 사용 팁-4 Expose 사용하기 (0) | 2008.07.14 |
| [MacBook 사용팁] 나같은 초보를 위한 맥북 사용 팁-2 (폰트, 글씨체를 맑은고딕으로 바꾸기) (2) | 2008.07.14 |
| [MacBook 사용팁] 나같은 초보를 위한 맥북 사용 팁-1 (0) | 2008.07.07 |
| [MacBook 사용팁] Time Machine 에서 -43 오류가 뜰때 (0) | 2008.07.07 |
| [MacBook 사용팁] 나같은 초보를 위한 맥북 사용 팁-4 Expose 사용하기 (0) | 2008.07.14 |
|---|---|
| [MacBook 사용팁] 나같은 초보를 위한 맥북 사용 팁-3 (프로그램 전환하기) (0) | 2008.07.14 |
| [MacBook 사용팁] 나같은 초보를 위한 맥북 사용 팁-1 (0) | 2008.07.07 |
| [MacBook 사용팁] Time Machine 에서 -43 오류가 뜰때 (0) | 2008.07.07 |
| [MacBook] 맥북 도착 (1) | 2008.07.06 |
| [MacBook 사용팁] 나같은 초보를 위한 맥북 사용 팁-3 (프로그램 전환하기) (0) | 2008.07.14 |
|---|---|
| [MacBook 사용팁] 나같은 초보를 위한 맥북 사용 팁-2 (폰트, 글씨체를 맑은고딕으로 바꾸기) (2) | 2008.07.14 |
| [MacBook 사용팁] Time Machine 에서 -43 오류가 뜰때 (0) | 2008.07.07 |
| [MacBook] 맥북 도착 (1) | 2008.07.06 |
| [MacBook] 맥북을 지르다. (1) | 2008.07.04 |
윈도우 유저들은 대부분 Ghost를 쓰지만,
맥 유저가 되면 Time Machine을 사용하여 시스템을 백업한다.
그런데, 하드를 하나 USB에 끼우니 포맷하라고 해서 안하고, 다른 하드를 넣은 후 백업을 하려고하니 되질 않는다. - -;
원인이 뭔가 찾아보니...
시스템 설정에서 Time Machine에서 사용할 하드 디스크를 선택하는 부분이 있는데, 여기서 사용할 하드디스크를 바꿔 주어야만 타임머신이 제대로 작동한다.
이거 때문에 거의 한시간동안 시간을 낭비했다는 - -;
| [MacBook 사용팁] 나같은 초보를 위한 맥북 사용 팁-3 (프로그램 전환하기) (0) | 2008.07.14 |
|---|---|
| [MacBook 사용팁] 나같은 초보를 위한 맥북 사용 팁-2 (폰트, 글씨체를 맑은고딕으로 바꾸기) (2) | 2008.07.14 |
| [MacBook 사용팁] 나같은 초보를 위한 맥북 사용 팁-1 (0) | 2008.07.07 |
| [MacBook] 맥북 도착 (1) | 2008.07.06 |
| [MacBook] 맥북을 지르다. (1) | 2008.07.04 |



| [MacBook 사용팁] 나같은 초보를 위한 맥북 사용 팁-3 (프로그램 전환하기) (0) | 2008.07.14 |
|---|---|
| [MacBook 사용팁] 나같은 초보를 위한 맥북 사용 팁-2 (폰트, 글씨체를 맑은고딕으로 바꾸기) (2) | 2008.07.14 |
| [MacBook 사용팁] 나같은 초보를 위한 맥북 사용 팁-1 (0) | 2008.07.07 |
| [MacBook 사용팁] Time Machine 에서 -43 오류가 뜰때 (0) | 2008.07.07 |
| [MacBook] 맥북을 지르다. (1) | 2008.07.04 |
| [MacBook 사용팁] 나같은 초보를 위한 맥북 사용 팁-3 (프로그램 전환하기) (0) | 2008.07.14 |
|---|---|
| [MacBook 사용팁] 나같은 초보를 위한 맥북 사용 팁-2 (폰트, 글씨체를 맑은고딕으로 바꾸기) (2) | 2008.07.14 |
| [MacBook 사용팁] 나같은 초보를 위한 맥북 사용 팁-1 (0) | 2008.07.07 |
| [MacBook 사용팁] Time Machine 에서 -43 오류가 뜰때 (0) | 2008.07.07 |
| [MacBook] 맥북 도착 (1) | 2008.07.06 |